こんにちは、ヨリユです。
この記事では、項目変更履歴の設定方法、画面上での確認方法について解説していきます。
【この記事から学べること】
・項目変更履歴の有効化・設定方法
・項目変更履歴の確認方法(関連リスト、レポート)
・項目変更履歴の制限や考慮事項
項目変更履歴とは?
項目変更履歴とは、項目を「いつ・だれが・どのように変更したのか」を追跡することができるSalesforce標準機能です。
項目変更履歴を有効化すると、レコードが変更された際、つぎの項目の値を追跡できます。
- 編集日時
- 項目名
- 編集者
- 元の値
- 新しい値
項目変更履歴の設定方法
項目変更履歴を利用するためには、はじめに、有効化と追跡対象項目の設定が必要になります。
それでは設定手順をみていきましょう。
- 「設定>オブジェクトマネージャ>対象のオブジェクト」の「項目とリレーション」から「項目履歴管理の設定」をクリック。
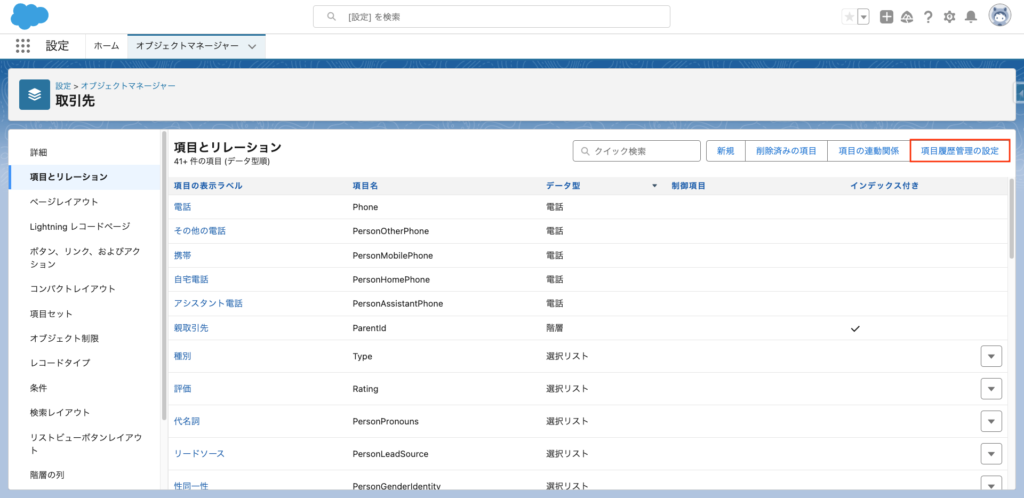
- 「履歴の有効化」にチェックを入れます。
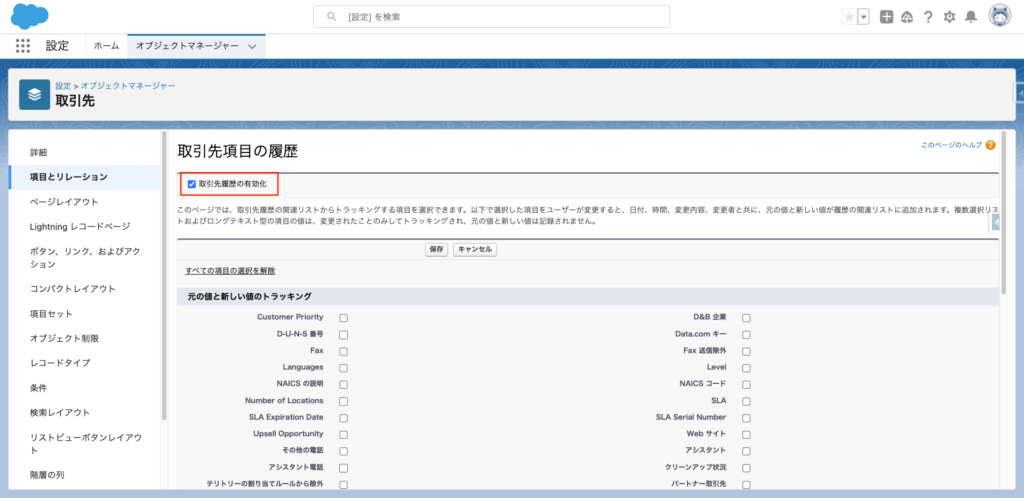
- 追跡対象項目にチェックを入れて、「保存」をクリック。 (例として「取引先名」と「電話」にチェックを入れます。)
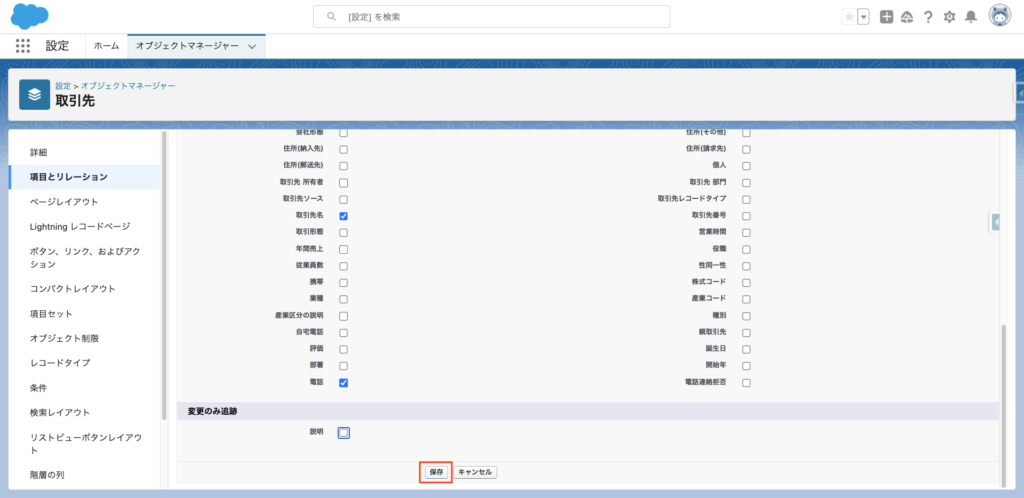
つぎの項目は追跡することができません。
- 数式項目、積み上げ集計項目、自動採番項目
- [作成者] および [最終更新者]
- [AI 予測] チェックボックスがオンになっている項目
- 商談の [期待収益] 項目
- 項目の [マスタソリューション名] または [マスタソリューション詳細] 項目
以上で項目変更履歴の有効化および追跡対象項目の設定が完了です。
項目変更履歴の確認方法
①関連リストで確認
項目変更履歴をレコード詳細画面で確認するためには、ページレイアウトの関連リストへ追加する必要があります。
それでは手順をみていきましょう。
- オブジェクトマネージャより対象の「ページレイアウト名」をクリック。
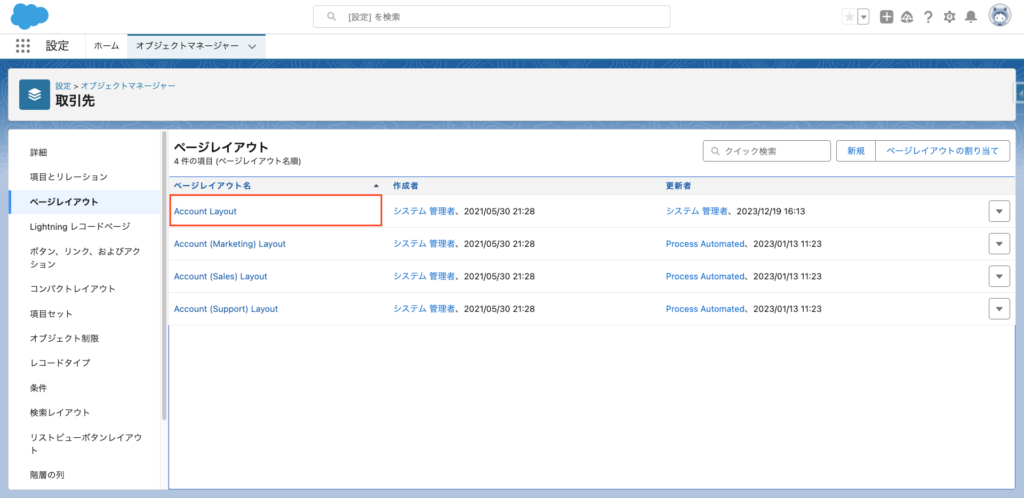
- [関連リスト]より履歴を関連リストへ追加し「保存」をクリック。 ※「ユーザの関連リストのカスタマイズを上書きしますか?」と表示された場合、「はい」をクリックして保存をします。
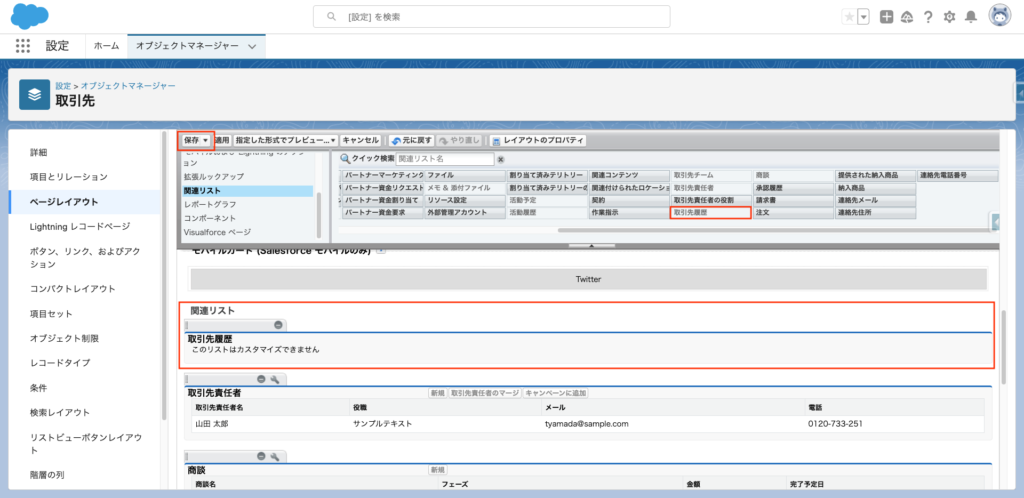
- 表示確認 取引先の詳細画面に項目変更履歴が表示されるようになりました。
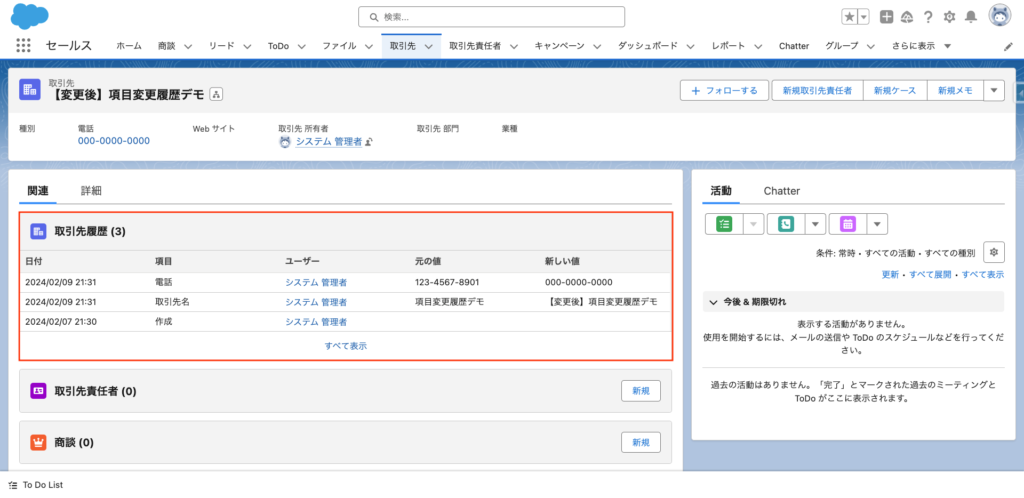
②レポートで確認
項目変更履歴はレポートから確認することもできます。
レポート作成手順をみていきましょう。
- レポートタブから「新規レポート」をクリック。
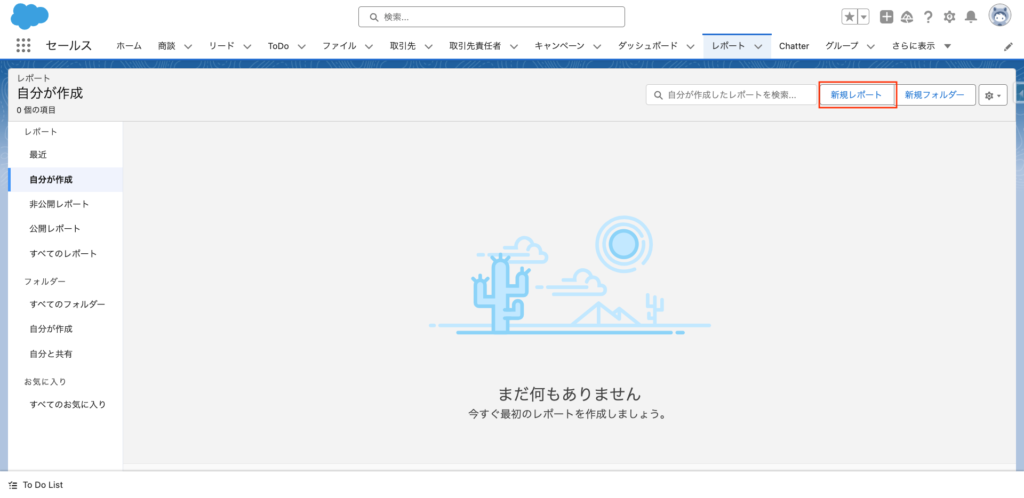
- レポートタイプ名「取引先履歴」を選択し、「レポートを開始」をクリック。
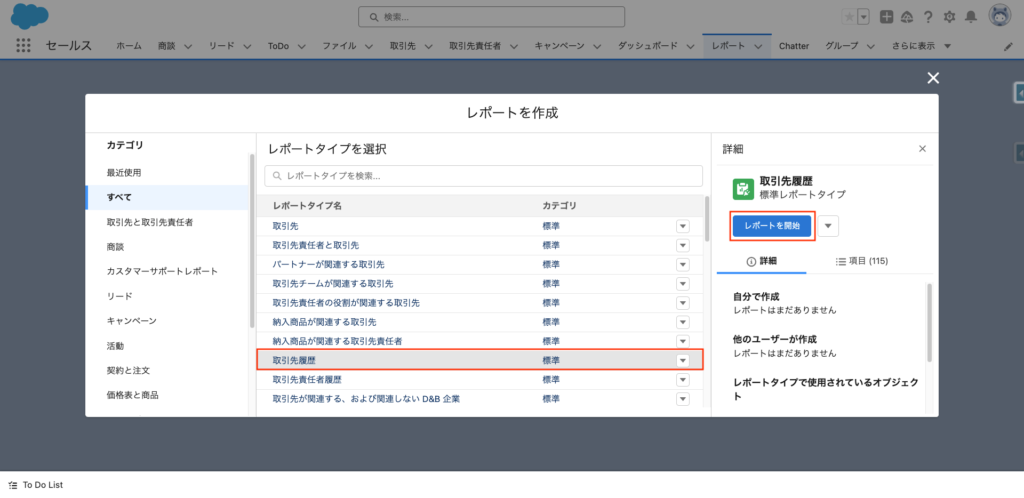
- 適宜検索条件などを設定後、「保存 & 実行」をクリック。
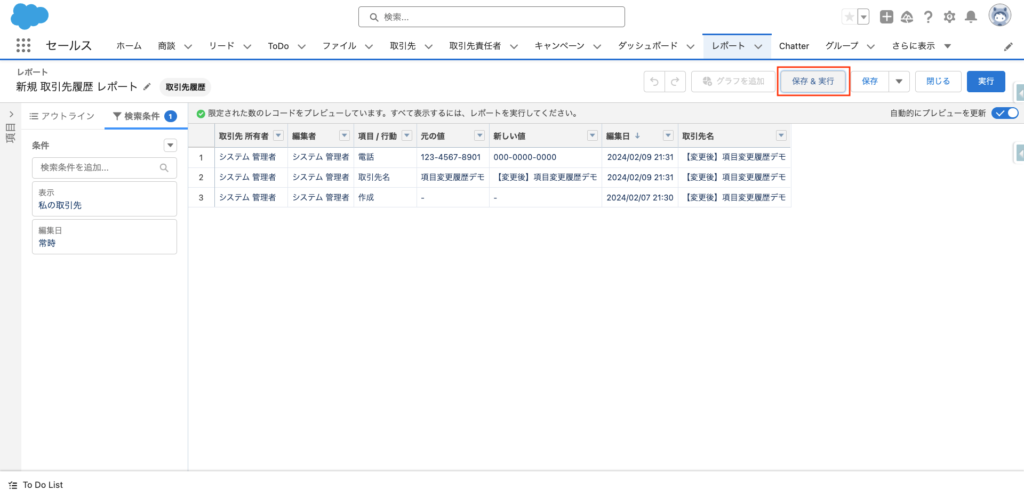
- つぎの項目に任意の値を入力し、「保存」をクリック。
- レポート名
- レポートの一意の名前
- レポートの説明
- フォルダー
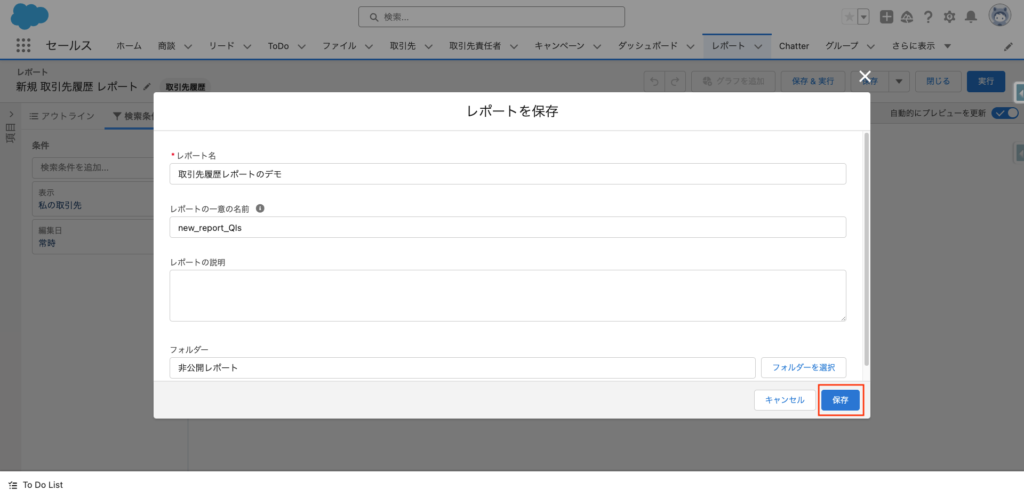
- 表示確認 レポートで項目変更履歴を確認できるようになりました。
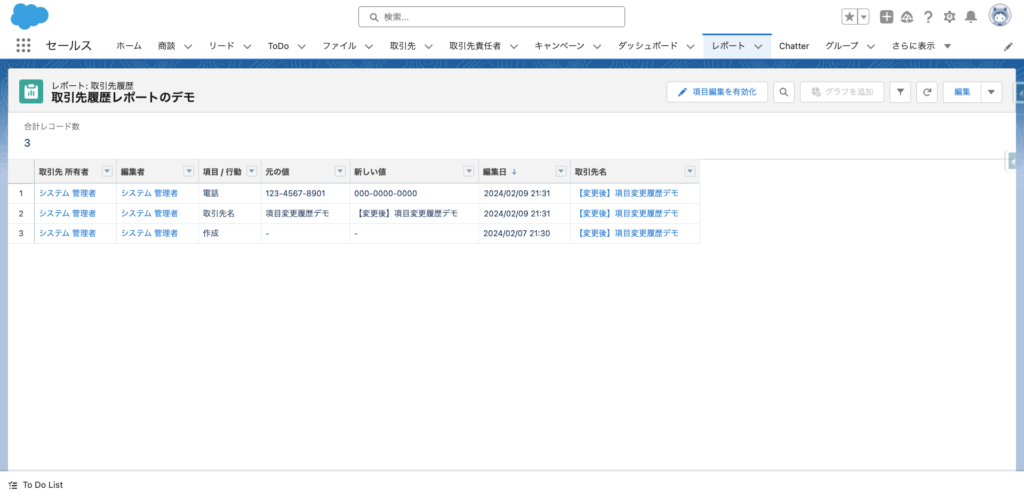
考慮事項
- オブジェクトごとに、標準項目とカスタム項目を合わせて最大 20 項目まで選択できます。
- 項目監査履歴が有効でない場合、項目履歴データは最大 18 か月保持されます。API 経由の場合は、最大 24 か月保持されます。
- 項目監査履歴が有効の場合、項目履歴データは手動で削除するまで保持されます。
- 項目履歴データはいつでも手動で削除できます。
- 項目履歴管理データは、データストレージ制限に含まれません。
- Salesforce は、項目履歴の追跡を、項目で有効化された日時から開始します。そのため、有効化した日時よりも前の変更は含まれておらず、項目履歴データは作成されていません。
- 過去 18 ~ 24 か月間の項目履歴を取得するには、データローダーまたは queryAll() API を使用します。
- 255 文字を超える項目に対する変更は、編集済みとして追跡され、元の値と新しい値は記録されません。
- 時間項目に対する変更は、項目履歴関連リストでは追跡されません。
おわりに
今回は項目変更履歴についてみてきましたが、いかがでしたでしょうか。
変更履歴を確認することで、予期せぬ変更を検知することができ、セキュリティ面やデータ品質向上に繋がるかと思います。積極的に取り入れていきたい機能ですね…!
最後までご覧いただき、ありがとうございました!


